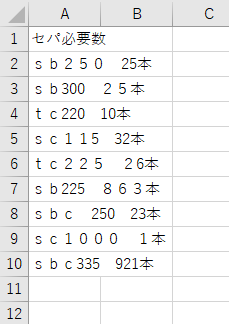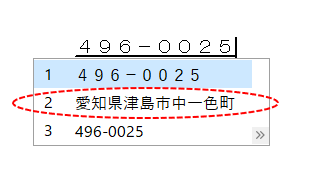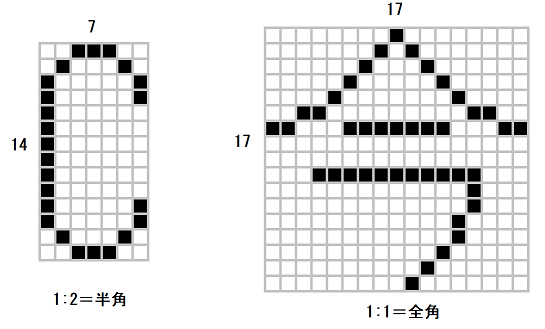先日sum関数についてのブログを書きましたが、
今日の内容は補足その2です!(因みにその1はこちら)
☆セルを分けるメリットについて
先日のブログでは↓の様に入力をしました。
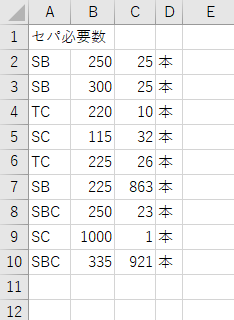
こう直したのには訳があります。
それは、こうすれば長さやセパの種類で整列ができるから!です。
並べ替えについて
Excelには「並べ替えとフィルター」という機能があります。
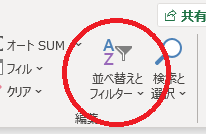
※“ホーム”の右の一番端にあります。Excelの画面が小さいと隠れてしまうので、全画面表示してください。

このボタンを使うと、一発で順番を並び替える事ができます。
使い方
・セパの種類で並べ替える時
A2からC10を選びます。
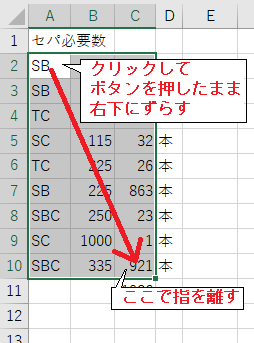
並べ替えとフィルターを押して”昇順”を選びます。
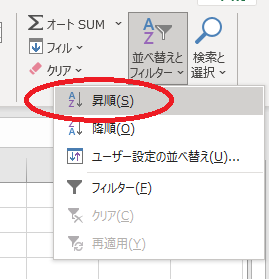
セパの種類に並べ替えされました。
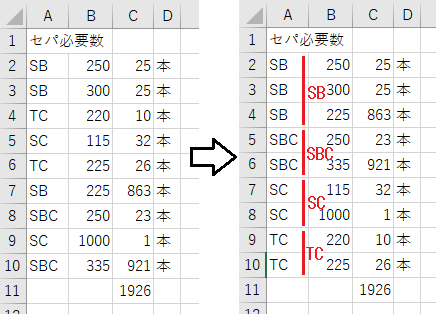
・セパの長さで並べ替える時
A2からC10を選びます。
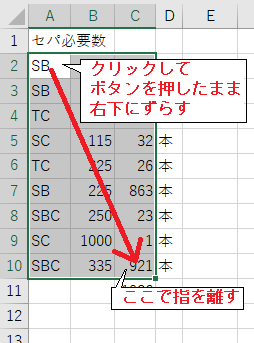
並べ替えとフィルターを押して”ユーザー設定の並べ替え”を押します。
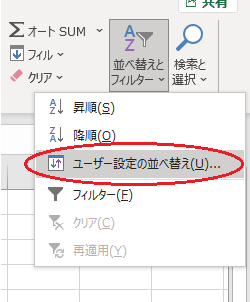
小さなウィンドウが出てくるので
最優先されるキーを押して”列B”を選びます。
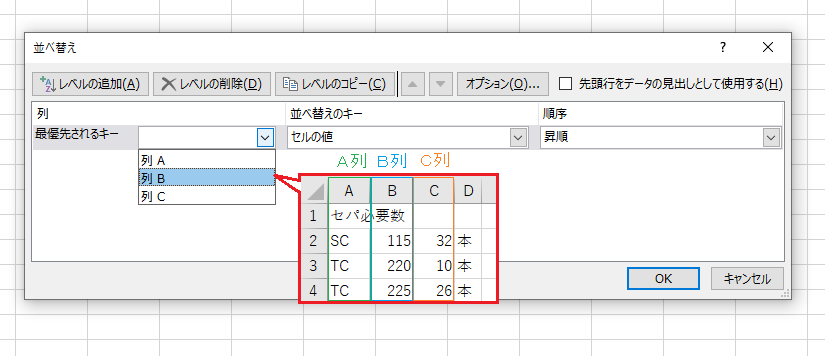
OKを押すと長さ順に並べ替えされます。
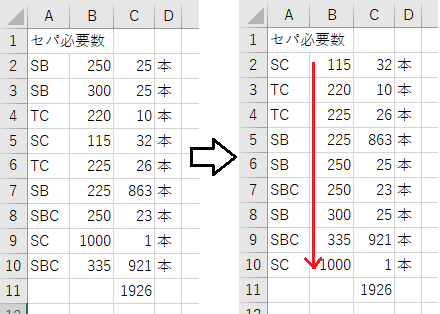
・セパの種類で並べ替えて、さらに種類内で長さ順にする時
A2からC10を選びます。
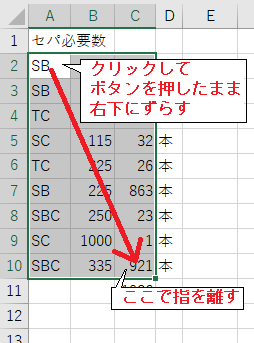
並べ替えとフィルターを押して”ユーザー設定の並べ替え”を押します。
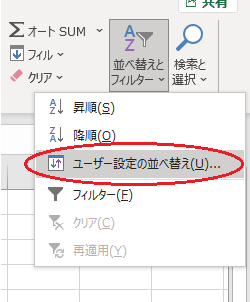
小さなウィンドウが出てくるので、
①最優先されるキーを押して”列A”を選びます。
②レベルの追加を押して、
③次に優先されるキーを”列B”にします。
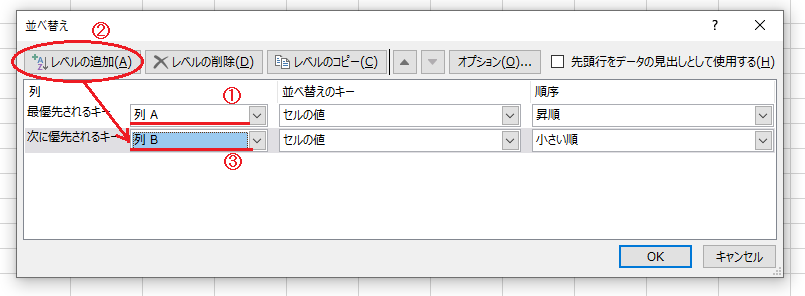
OKを押すとセパの種類ごとに長さが並べ替えられました。
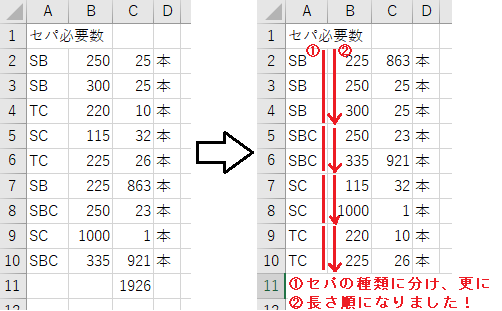
※時々並べ替えがうまくいかない時があるので、並べ替え後にざっと目を通すことをオススメします。
おまけ
「一度並べ替えをしたけれど、元の並びに戻したい!」という時は
あらかじめ番号を振っておくと簡単に戻せます。
先頭に列を追加して1と入力します。
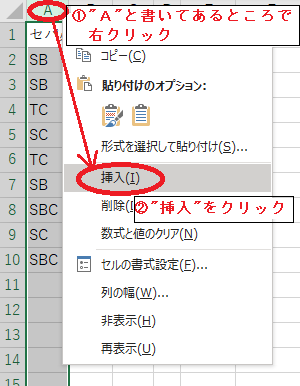
列を追加して、
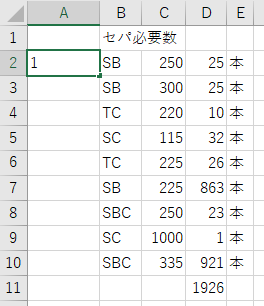
追加された列に”1″と入力
入力したらA2セルの角の点をクリックして、そのまま下にマウスをずらします。
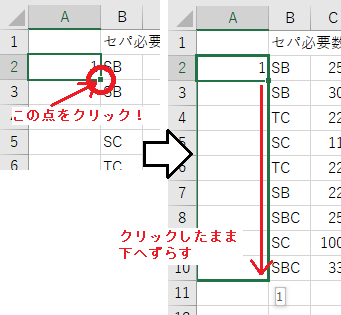
指を離すとA1からA10すべてのセルに”1″がコピーされます
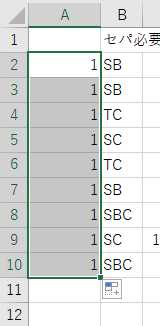
右下に出てきたマークをクリックして”連続データ”を選びます。
(※初めから数字が並んでいる場合は必要ありません)
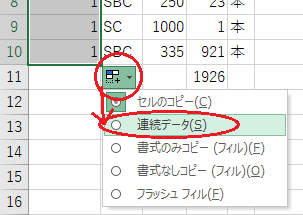
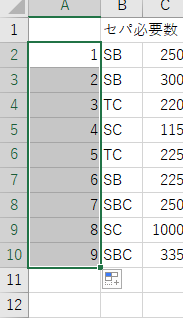
連続した数字になりました!
こうしておくと一度並べ替えた後でも、元の順番に戻すことができます。
(手順は”セパの長さで並べ替える”と同じです)
Excel全体の右下のボタンで画面の表示の拡大縮小ができます👍
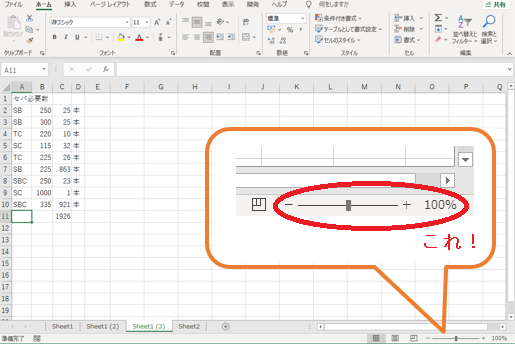
“並び替え”や”連続した数字の入力”は
セパの整頓以外でもかなり使い道がありますので、
一度使ってみてください😊